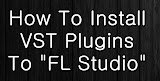3xOsc is actually quite useful synth plugin despite the fact that it is very simple and easy to use.
In this tutorial, I will show you how to create electro house type of bass using 3xOsc. I will also cover how to create that pitch glide effect you can commonly hear in electro house style music.
Here’s an audio clip showing what kind of bass (and beat) you will learn to do:
Ok. First thing to do is to load 3xOsc and use the following settings:
Assign the 3xOsc to a free mixer track and add the following effects to it’s fx slot (in a following order):
- Soundgoodizer for making things sound… well… good
- Fruity Fast Dist for adding a little edge to the sound
- Fruity Reeverb 2 for a slight sense of space
Here are the settings for each effect. First the Soundgoodizer (you can see the exact settings in the .flp project file I’m sharing at the end of this tutorial):
Fruity Fast Dist -
Fruity Reeverb 2 -
The bass sounds a bit too ‘nasal’ so use the mixer track eq and slightly attenuate (-3.0 – -4.0 dB) frequencies around 1300 Hz with a width of 0.20:
Add a new pattern to the Playlist, open the Piano Roll -view of 3xOsc and create a following pattern of notes:
This is how the bassline sounds:
Next, let’s create that pitch glide effect.
Open the 3xOsc and click on the Instrument properties, select Pitch as the Envelope/LFO target and make the envelope look like as follows:
Create an automation clip for the pitch modulation amount controller (this is the controller what you use to glide the pitch):
The automation clip will be automatically created to the Playlist. Go to the Playlist and edit the pitch modulation amount envelope to look like this:
This is how the bassline sounds now:
Allright, next we’ll add in the drums. First the kick drum.
Drop a kick drum sample to a Sampler channel. Assign the sample to an empty mixer track, add and empty pattern to the Playlist and create a simple four-to-the-floor drum pattern. Also, set the 3xOsc volume level in balance with the kick drum. In this example, I’ve set the 3xOsc volume level to -13.7dB and kick drum to 0.0dB. I also boosted the low and high frequencies of the kick drum using the mixer track eq:
Now, let’s make the bassline to ‘pump’ with the kick drum. To be able to achieve this effect, we need to use sidechain compression. We sidechain the kick drum to 3xOsc. So in the Mixer -view, click on the kick drum mixer track to make it active and right click that little up arrow -icon in the 3xOsc mixer track and choose “Sidechain to this track”:
Go to 3xOsc mixer track and load a Fruity Limiter to it’s fx slot and use the following settings:
Check the audio clip – it’s that pumping sound:
Next, add a snare to empty Sampler channel, assign it to a free mixer track and set the levels in balance with the kick drum. I also added Fruity Parametric EQ 2 to the snare mixer track to roll off any low frequencies – just to make sure it doesn’t mess with the kick drum. Also, create a simpel pattern with snare – look at below:
And last but not least, add a closed hihat to empty Sampler channel, assign it to free mixer track as well, set the volume levels in balances with the kick drum and snare and create a simple hihat pattern:
Now, by copy/paste/making unique, add a bit of variation to the drum pattern (you’ll see the drum pattern variations in the project file) and you’ll end up into this:
This is how the whole thing sounds (I also added Maximus to the master channel to give a bit of a punch to the whole mix – you can see the settings what I used by checking the project file):

 Blog RSS Feed
Blog RSS Feed Via E-mail
Via E-mail Twitter
Twitter Facebook
Facebook