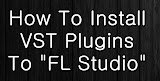Automations are a vital component to the FL Studio architecture. Setting one allows you to dynamically change your song as it plays. This often makes a song more dynamic and interesting. Automations could be replaced by manually setting the automated values and applying it to dozens of instruments or patterns, but that would be far to much work and over head.
An automation in FL Studio, simply put, allows you to control one parameter over time. Simple, huh? Probably not, since you’re reading this.
First of all, what does an automation look like? In the graphic below, the automation is the wine colored row with a line:

Here, I have the automation applied to the volume level of my drums (The FPC). As you can see, as the song plays, the volume level will go from 0% to 80% (FL’s default volume level).
The first step to making your very own automation is to pick a parameter that you automate. This can be a volume level, stereo balance, cutoff frequencies, almost anything that has a knob or slider or can be changed using the FL Studio GUI.
When you’ve picked a good parameter to change, right click on it and select “Create automation clip”. By doing so, the automation clip is added to the first available row in the playlist and takes up the entire length of the track (the automation also exists in the instruments panel). The line is flat and uses the current value of the parameter you were going to set.

Where did my drums go?! When working with multiple types of ‘instruments’, they will often be put into different categories. This keeps your instrument panel cleaner. When you add an automation clip, the category of your instruments panel automatically switches to automation clips. By clicking the black dropdown box in your instrument panel and selecting “All”, you can view your instruments you have already added along with the newly added automation clip.
Now that we’ve got a boring straight line of an automation clip (see first graphic), its time to make it do something. In my case, I want the volume level to start at 0% and raise to 80%. By hovering your mouse over the automation clip in the playlist, the points of the clip will have a dotted outline which you can drag and drop vertically.

Here, I’ve set the initial value to about 20%. Now, maybe you don’t want the change to be linear but you’d rather have it be curved, so that the volume level starts to change slowly but then increases in volume quicker. To do this, drag and drop the hollow circle in the middle of two points of an automation clip. To reset it back to being linear, just righ click the hollow circle.

Finally, you can set the values of the automation clip to change more than once. To do this, right click on the line of the automation clip to add another ‘handle’. Be careful not to right click the area around the line or it will erase the instance of your automation clip from the playlist. If this does happen, select the automation clip again and left click on the playlist to add it back.
After right clicking and adding more points they can be controlled in the same manner as before. Like all new things, experiment with it and try to come up with something cool.

An automation in FL Studio, simply put, allows you to control one parameter over time. Simple, huh? Probably not, since you’re reading this.
First of all, what does an automation look like? In the graphic below, the automation is the wine colored row with a line:
Example FL Studio Automation
Here, I have the automation applied to the volume level of my drums (The FPC). As you can see, as the song plays, the volume level will go from 0% to 80% (FL’s default volume level).
The first step to making your very own automation is to pick a parameter that you automate. This can be a volume level, stereo balance, cutoff frequencies, almost anything that has a knob or slider or can be changed using the FL Studio GUI.
When you’ve picked a good parameter to change, right click on it and select “Create automation clip”. By doing so, the automation clip is added to the first available row in the playlist and takes up the entire length of the track (the automation also exists in the instruments panel). The line is flat and uses the current value of the parameter you were going to set.
Adding an FL Studio Automation
Where did my drums go?! When working with multiple types of ‘instruments’, they will often be put into different categories. This keeps your instrument panel cleaner. When you add an automation clip, the category of your instruments panel automatically switches to automation clips. By clicking the black dropdown box in your instrument panel and selecting “All”, you can view your instruments you have already added along with the newly added automation clip.
Now that we’ve got a boring straight line of an automation clip (see first graphic), its time to make it do something. In my case, I want the volume level to start at 0% and raise to 80%. By hovering your mouse over the automation clip in the playlist, the points of the clip will have a dotted outline which you can drag and drop vertically.
Modifying an FL Studio Automation
Here, I’ve set the initial value to about 20%. Now, maybe you don’t want the change to be linear but you’d rather have it be curved, so that the volume level starts to change slowly but then increases in volume quicker. To do this, drag and drop the hollow circle in the middle of two points of an automation clip. To reset it back to being linear, just righ click the hollow circle.
Automation Slopes in FL Studio
Finally, you can set the values of the automation clip to change more than once. To do this, right click on the line of the automation clip to add another ‘handle’. Be careful not to right click the area around the line or it will erase the instance of your automation clip from the playlist. If this does happen, select the automation clip again and left click on the playlist to add it back.
After right clicking and adding more points they can be controlled in the same manner as before. Like all new things, experiment with it and try to come up with something cool.
Random FL Studio Automations
In this graphic, I’ve added the Fruity Free Filter effect to the channel that my drums go through. As the song plays, the volume level of the FPC slowly gets louder and near the end it quickly gets louder. As the track plays, each fourth I take the high pass frequency cutoff from none (being normal drums sounds) to about 2.5 kHz (meaning all treble). This sounds pretty silly but it illustrates my point.
 Blog RSS Feed
Blog RSS Feed Via E-mail
Via E-mail Twitter
Twitter Facebook
Facebook